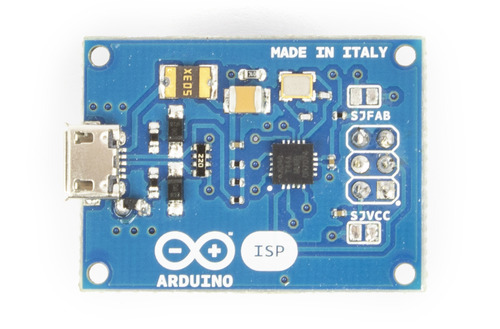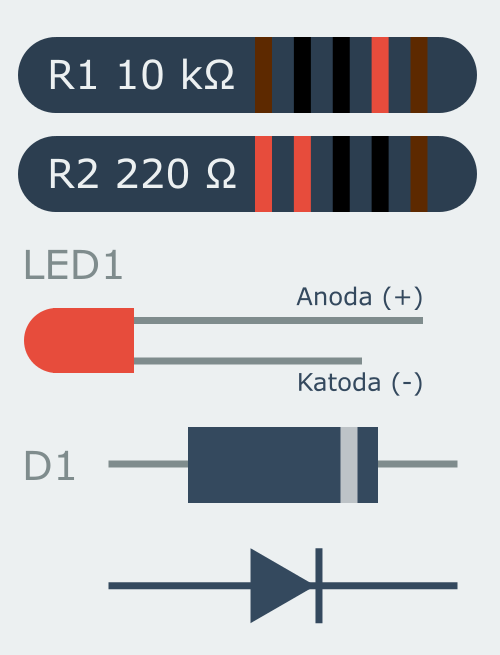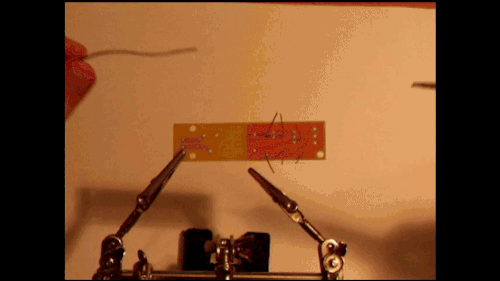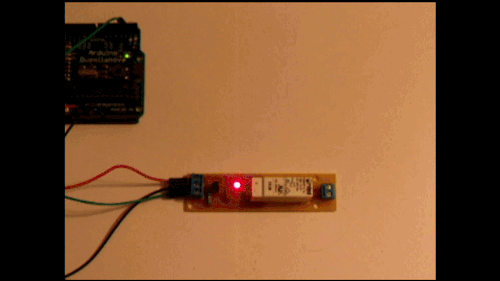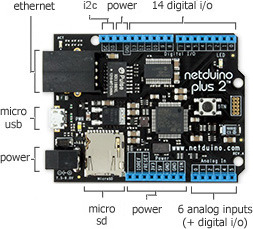Dziś wpis dla tych, którzy kupili moduł przekaźnika i chcieliby go poskładać.

W zestawie dostajesz:
- Płytkę drukowaną (to żółte)
- Przekaźnik (ten biały klocek)
- Złącze zaciskowe na 3 przewody (to niebieskie z 3 dziurkami)
- Złącze zaciskowe na 2 przewody (to niebieskie z 2 dziurkami)
- Rezystor 10 k Ohm (prosty element z kolorową obudową oznaczony kolorami – brązowy, czarny, czarny, czerwony, brązowy)
- Rezystor 220 Ohm (prosty element oznaczony kolorami – czerwony, czerwony, czarny, czarny, brązowy)
- Diodę krzemową (podobne do rezystora, tylko czarne z jedną szarą kreską)
- LED (czerwony element z 2 nierównymi nóżkami)
- Tranzystor (czarny element z 3 wyprowadzeniami)
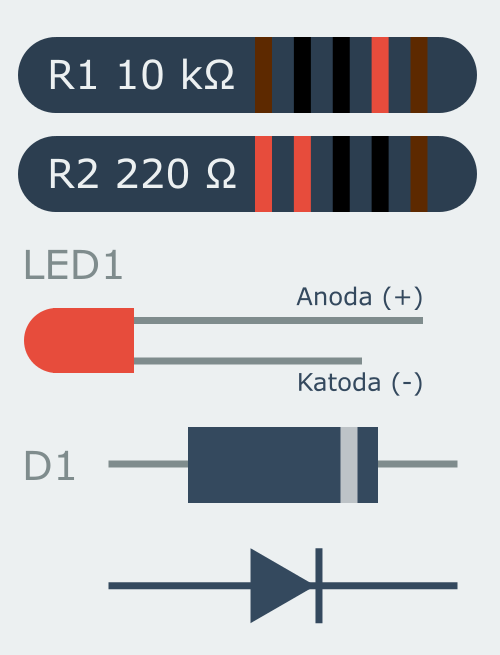
Pozwoliłem sobie narysować małą ściągę, która będzie pomocna przy składaniu płytki.
Jeśli nie jesteś pewny oznaczeń rezystorów, możesz ich wartość zmierzyć za pomocą multimetru.
Do lutowania przydały mi się następujące narzędzia:

- Lutownica (nagrzewa się i roztapia cynę. Trzeba wiedzieć za który koniec łapać. Łapanie za zły koniec może się źle skończyć).
- Cyna (spoiwo lutownicze do trwałego łączenia elementów z płytką na gorąco)
- “Trzecia ręka” (zestaw szczypczyków z lupą połączonych razem) – do wygodnego podtrzymywania płytki, żeby skupić się na lutowaniu.
Gdy zgromadzisz już to wszystko, pora zabrać się do pracy.
Ja zaczynam od lutowania najniższych elementów – diody D1 i rezystorów.

Wyginam im nóżki w ten sposób by pasowały w miejsce otworów na płytce.

Elementy umieszczam na płytce w ten sposób.
- Diodę krzemową w miejsce D1 – musisz uważać by pasek na diodzie był w tym samym miejscu co oznaczenie paska na płytce. Na zdjęciu pasek skierowany jest w górę do zewnątrz płytki.
- Rezystor 10 kOhm w miejsce R1
- Rezystor 220 Ohm w miejsce R2

Od dolnej strony płytki, w miejscu lutowania rozginam nóżki elementów do zewnątrz, by elementy nie wypadały i nie przesuwały się podczas lutowania.
Teraz chwila prawdy.
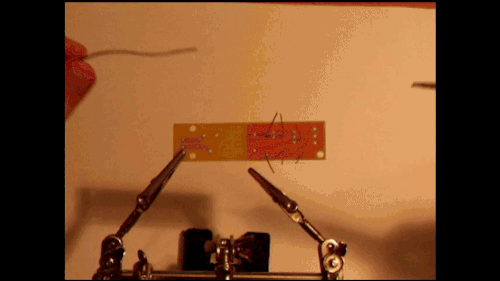
Do punktu lutowniczego dotykam rozgrzaną lutownicą. Z drugiej strony do grotu lutownicy (zaostrzonej końcówki), możliwie blisko ostrza dotykam cyną – tak by spływała i wypełniała punkt lutowniczy.
Cyny nie może być za mało bo powstają nietrwałe zimne luty. Nie może jej być też za dużo, bo powstaje brzydki bąbel, który może powodować zwarcia z innymi elementami.
Nie powinieneś też przykładać lutownicy zbyt długo do końcówki lutowniczej. Element, który lutujesz może się zbytnio rozgrzać i uszkodzić. Lepiej zachować odrobinę cierpliwości i gdy lutowanie nie wychodzi odczekać chwilę aż element ostygnie.
Po wlutowaniu, odstające nóżki przewodów obcinam nad punktami lutowniczymi. Można do tego użyć specjalnych szczypiec. Ja używam starych obcinaczek do paznokci #cebula.

Kolejne elementy, które wlutowałem to dioda LED i tranzystor.
Tranzystor umieściłem w miejscu T1. Trzeba go włożyć tak, by ścięta strona jego obudowy była w tym samym kierunku co jej wizerunek nadrukowany na płytce.
LED wkładasz tak, by krótsza noga katody wchodziła w otwór przy krawędzi płytki, a dłuższa anody, wchodziła od środka płytki.

Kolejnym elementem do zamontowania są zaciski przewodów.

Mogą one łatwo wypadać, dlatego warto przytrzymać je jednym z zacisków “trzeciej rączki”.

Teraz brakuje nam tylko jednego, najważniejszego i największego elementu – przekaźnika.

Bardzo łatwo go włożyć, bo pasuje tylko w jedną stronę do płytki.

Przekaźnik też warto przytrzymać zaciskiem “trzeciej rączki”. Uważaj by przylegał równo do płytki na całej powierzchni.

Tak wyglądają moje luty. Nie są idealne. Na usprawiedliwienie powiem, że pierwszy raz pracowałem z nową lutownicą ;-).

To moje urządzenie po zmontowaniu. Prezentuje się bardzo ładnie i jest niezwykle małe. Jestem z niego dumny!
Kolejna chwila prawdy – czy zadziała?!
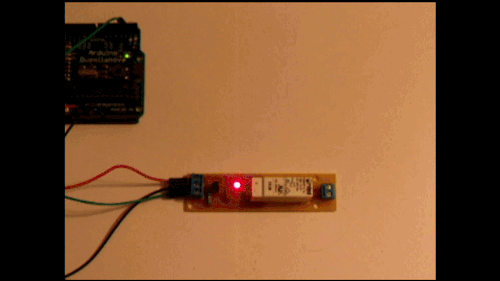
Moduł przekaźnika podłączyłem do Arduino wg schematu z dnia 2. Szybko napisałem program, który włącza i wyłącza przekaźnik co sekunda, żeby sprawdzić czy wszystko działa.
Pełna satysfakcja – przekaźnik przyjemnie pstryka, a LED mruga.
Teraz w nagrodę można zjeść te legendarne cukierki, które przychodzą w paczkach z Nettigo.
Jeśli jesteś odważny podziel się z nami zdjęciem, jak wyszło lutowanie twojego przekaźnika w komentarzach.
Udanego składania życzy
sprae