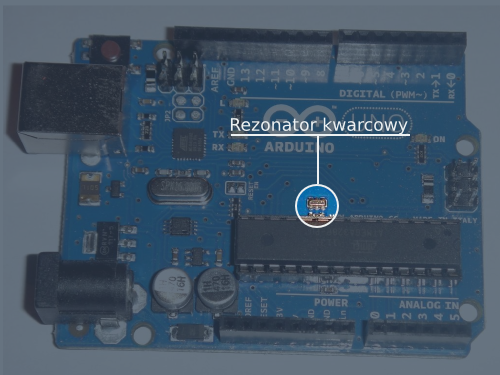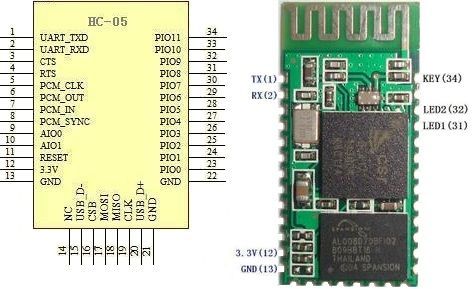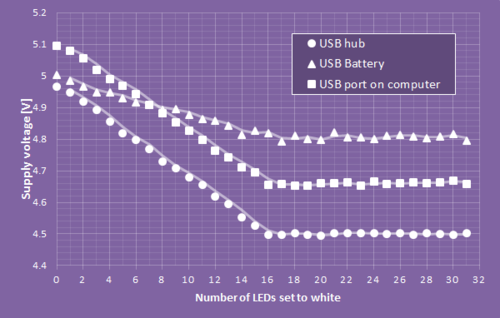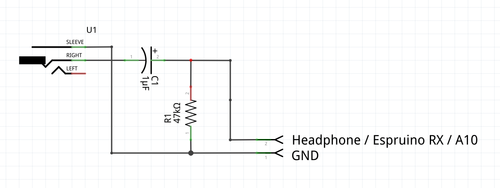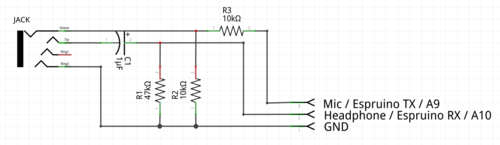Arietta to małe płytki wielkości kciuka na procesorze ARM z możliwością uruchomienia na nich Linuksa. Zaletą płytek jest 29 pinów GPIO które zawierają rozmaite sprzętowe funkcje. Od wejść analogowych i wyjść PWM po interfejsy USB i SPI.
Dziś opiszę jak zainstalować na Ariettcie Linuksa i jak nawiązać z nimi komunikację.
*Instalacja Linuksa*
Płytka działa na znanej i lubianej dystrybucji Debian. System operacyjny dostarczamy podobnie jak w innych płytkach na karcie micro SD.
Instalacja jest prosta. Wystarczy pobrać plik obrazu systemu i zapisać go na karcie SD.
Pobieramy obraz stąd: http://static.nettigo.pl/arietta.zip
Otwieramy terminal i wpisujemy: sudo dd if=arietta.img of=/dev/sdX BS=1M gdzie X to literka oznaczająca kartę pamięci, zwykle będzie to b lub c (przy tym punkcie należy uważać, żeby nie nadpisać sobie zawartości dysku).
Czekamy, aż plik obrazu zostanie wgrany na kartę, może to potrwać kilka minut. Po wrzuceniu systemu możemy włożyć kartę do slotu na płytce i podłączyć Ariettę do komputera.
Arietta G25 po podłączeniu przez USB do komputera wykrywana jest jako nowy interfejs sieciowy. Umożliwia to połączenie się po SSH przed skonfigurowaniem modułu WiFi. Do podłączenia się potrzebny będzie kabel microUSB.
Uruchamiamy terminal i za pomocą ulubionego edytora (pamiętając o sudo), edytujemy plik /etc/network/interfaces
Dodajemy następujące linijki:
allow-hotplug usb0 iface usb0
inet static address 192.168.10.20
netmask 255.255.255.0
Zapisujemy plik i wychodzimy z edytora.
Jeżeli używamy Ubuntu, nie ma takiej potrzeby, wystarczy kliknąć na ikonę połączenie i wybrać nowe urządzenie.
Wkładamy kartę pamięci z wgranym systemem do slotu na płytce. Podłączamy kabel do Arietty i komputera. Jeżeli po około 2 sekundach zacznie migać czerwona dioda na płytce, będzie to oznaczało, że system zaczął się poprawnie ładować. Odczekujemy ok. 5 sekund, otwieramy terminal i wpisujemy: dmesg Jeżeli jedna z ostatnich linijek będzie wyglądała mniej więcej tak: “[54496.170891] usb 1-1: Product: RNDIS/Ethernet Gadget”, wiemy, że system wykrył nowy interfejs sieciowy.
Wpisujemy: ifconfig i sprawdzamy, czy faktycznie mamy interfejs o nazwie usb0.
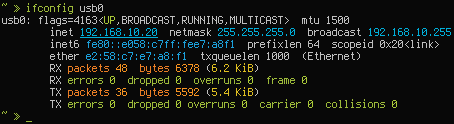
Jeżeli nie, to musimy “podnieść” go ręcznie wpisując: sudo ifup usb0. Sprawdzamy łączność, wpisując: ping 192.168.10.10 Jeżeli wszystko poszło dobrze, powinniśmy otrzymać odpowiedź z płytki. W tym momencie możemy zalogować się na Ariettę. Otwieramy terminal i wpisujemy: ssh root@192.168.10.10 Po chwili zostaniemy poproszeni o podanie hasła, wpisujemy więc “acmesystems” (uwaga, nie widać wpisywania żadnych znaków).
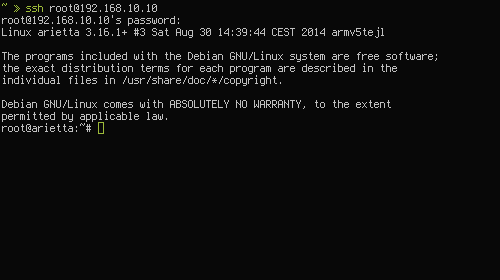
Od teraz mamy dostęp do płytki za pomocą SSH lub interfejsu webowego.
[Artur]