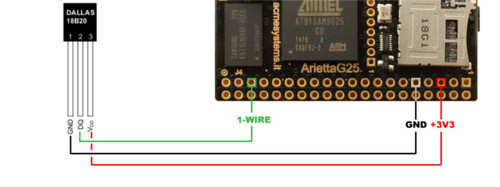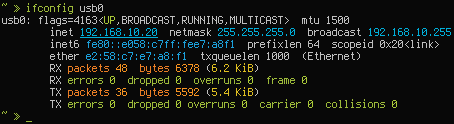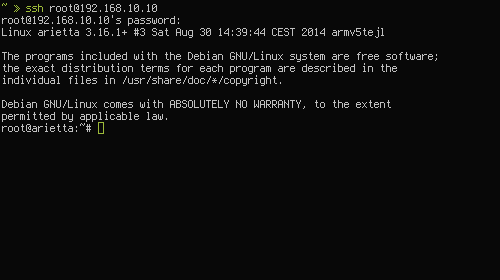Wczoraj premierę miał MacBook – nowy komputer firmy Apple. Jedną z jego cech jest pozbycie się większości gniazdek. Pozostawiono jedynie maleńkie USB typ C. Tak jak w przypadku tabletów i telefonów służy ono głównie do ładowania.
Trend ten nie jest odosobniony. Firma Intel – producent najważniejszych podzespołów do PC również ma wizję, by w przyszłych laptopach wyzbyć się większości złącz – nawet tych od ładowania, stawiając na fale radiowe i indukcję magnetyczną.
Dotyka to też internetowych komputerów typu ChromeBook od Google.
Komputery profesjonalistów i entuzjastów PC pewnie długo pozostaną tradycyjnymi. Lecz jak mawiał Adam Savage – nasze wynalazki tworzymy głównie z myślą o innych, bo patrzenie jak komuś się przydają daje większą satysfakcję niż samo ich stworzenie. Może się zdarzyć, że inni będą mieli jeden z tych nowoczesnych, wygodnych komputerów. Ba, już dziś możemy trafić na kogoś, kto posługuje się wyłącznie tabletem lub smartphone’m.
Co zrobić?
Na szczęście wymyślono już kilka płytek kontrolerów, które dobrze sobie radzą w takich sytuacjach.
Arduino Yun

Jest to płytka oparta na znanych i lubianych kontrolerach Arduino. Od tradycyjnych modeli różni się tym, że wyposażono ją w moduł komunikacji sieciowej. Zarówno Wi-Fi, jak i Ethernet.
Oprócz programów do sterowania urządzeniami podłączonymi do pinów, możemy w tym modelu dodać do nich strony WWW przez które można sterować przez sieć urządzeniem. To wygodny sposób dla użytkowników wszelkiej maści nowoczesnych urządzeń.
Arduino Yun programuje się za pomocą standardowego Arduino IDE tylko, że bezprzewodowo przez sieć Wi-Fi. Więc można do tego użyć nawet nowego MacBooka.
Płytka kontrolera Arduino Yun w sklepie Nettigo.
Raspberry PI

Raspberry Pi to mała płytka w której mieści się praktycznie cały komputer. Można ją podłączyć do sieci przez złącze Ethernet. Jeśli potrzebujesz Wi-Fi możesz użyć tanich dongli USB. Płytka ma też wyjście do podłączenia telewizora HDMI, wejście kamery i wyjście wyświetlacza.
Raspberry Pi działa na systemie operacyjnym Linux. Wszystko co możesz za jej pomocą zrobić, ogranicza się do twojej znajomości Linuksa. Większość rzeczy programuje się za pomocą języka Python. Duża społeczność stworzyła też wiele rozwiązań dla innych języków programowania i dużo bibliotek do różnych podzespołów.
Raspberry można programować podłączając do płytki mysz, klawiaturę i telewizor lub przez sieć za pomocą protokołów SSH i SFTP.
Płytka kontrolera Raspberry PI w sklepie Nettigo
Netduino

Jest to płytka dla wielbicieli rozwiązań firmy Microsoft, gdyż programuje się ją w języku C#. Urządzenie ma wyprowadzenia zgodne ze standardem Arduino i przygotowana jest głównie do urządzeń sterowanych przez sieć Internet. Wyposażona jest w gniazdo Ethernet. Programowanie przeprowadza się za pomocą środowiska Visual Studio.
Najnowszy model Netduino znajdziesz w sklepie Nettigo
Arietta G25

Arietta to skromna płytka kontrolera z systemem operacyjnym Linux oraz dużą ilością różnych wyjść. Płytka sama z siebie nie potrafi się połączyć z internetem w żaden sposób, jednak ma dostępne dodatkowe, tanie moduły Wi-Fi.
Ciekawostką jest to, że port USB przez który programujesz płytkę działa jako urządzenie sieciowe, dzięki któremu masz dostęp do SSH i SFTP.
Płytka Artietta w sklepie Nettigo
sprae