Mechaniczne klawiatury starych komputerów przeżywają swój renesans. Są solidne, wygodne, delikatne w nacisku i fajnie pstrykają, dając satysfakcję szybkiego pisania.
Zjawisko to ma na tyle dużą skalę, że dzisiejsi producenci wznawiają produkcję mechanicznych klawiatur w nowej, dość pokracznej formie dla graczy lub minimalistycznej dla programistów. Ich użytkownicy jak za dawnych czasów licytują się na to, które mikroprzełaczniki klawiszy są najlepsze.
Stare klawiatury mają często nietypowe złącza do podłączenia komputera. Ten problem można łatwo rozwiązać korzystając z płytek kontrolerów. Najlepsze do tego celu będą Arduino Pro Micro, Arduino Leonardo lub Teensy. Wszystko to dlatego, ponieważ te płytki mają w swoich kontrolerach sprzętową obsługę standardu USB. Ta obsługa zapewnia im możliwość udawania różnych urządzeń w tym i klawiatury.
Jeśli jesteś wielbicielem 8 bitowych komputerów, ich klawiatury możesz też w podobny sposób podłączyć do współczesnego komputera. Ba, nawet zmieścić cały nowoczesny komputer w ich obudowie.
Teensy pozwala też na łatwą emulację przez USB urządzeń typu HID. W ich skład wchodzą różnego rodzaju kontrolery gier. Dzięki tej właściwości możesz podłączyć do komputera stary Joystick typu Atari lub pady od NES zwanego u nas “Pegazusem”. Dzięki emulatorom można z takim urządzeniem zagrać w stare gry jak dawniej.
Ezra Hilyer – właściciel bloga StrayPoetry.com postanowił połączyć te wszystkie pomysły w jeden. Umieścił Raspberry Pi w przestronnej obudowie starej klawiatury Apple. Jej nietypowe sygnały zamienił na standard USB za pomocą Arduino Pro Micro. Od teraz klawiatura ta pełni rolę komputera, który wystarczy podłączyć do monitora oraz internetu i cieszyć się wygodnym pisaniem.
Cały przebieg prac nad zamianą klawiatury w komputer przeczytacie na blogu autora:
Jeśli chodzi o przerabianie starych klawiatur, to najtrudniejszą sprawą jest rozgryzienie ich wtyczki oraz protokołu komunikacyjnego. Pewnie o większości można łatwo znaleźć coś w internecie lub na postawie sygnałów samemu dojść rozwiązania.
Od strony emulacji klawiatury USB przez Arduino i Teensy sprawa jest prosta. Mamy globalny obiekt Keyboard, w którym wywołujemy metody “press” [wciśnięcie klawisza] i “release” [puszczenie klawisza] :
// Wysłanie naciśnięcia klawisza lewej strzałki
Keyboard.press(KEY_LEFT_ARROW);
// Puszczenie klawisza lewej strzałki
Keyboard.release(KEY_LEFT_ARROW);
Spis kodów klawiszy sterujących znajduje się na stronie Arduino:
Tradycyjne znaki – litery, cyfry i inne znaki wysyła się jako typ char:
// Wysłanie wciśnięcia klawisza “n”
Keyboard.press(‘n’);
// Wysłanie puszczenia klawisza “n”
Keyboard.release(‘n’);
Opis biblioteki klawiatury znajdziesz na stronie Arduino:
Tym samym sposobem możesz za pomocą Arduino wysyłać kody klawiszy do gier lub programów w reakcji na jakieś zdarzenie. Możesz zbudować wirtualny pulpit samolotu z przyciskami podłączonymi do pinów Arduino, które zamieni ich wciśnięcia na wciśnięcia kombinacji klawiszy.
Opis biblioteki emulacji kontrolerów gier znajdziesz na stronie Teensy:
Klon Arduino Pro Micro, Arduino Leonardo i Teensy możesz kupić w Nettigo:
sprae



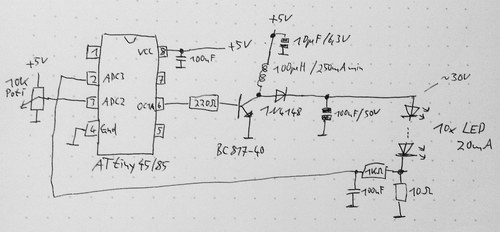 Przetwornica zasilająca 10 lampek LED – Zdjęcie pochodzi ze strony
Przetwornica zasilająca 10 lampek LED – Zdjęcie pochodzi ze strony 

